イラストレーターの山代です。「いやー、今日も今日とて名画爆誕」ってな絵描きの皆さん、ちょっとお待ち下さい!
そのイケてる絵がイケて見えるのはそのモニタだけかもしれません。
買ったままのモニタやノートPCは発色が正しくないことが往々にしてあります。というか、だいたい合ってません。また、正しく発色しているモニタでも経年経過で次第に色はズレていきます。
最終的に印刷するモノであれば、校正を見て修正を加えることもできますが、例えばWebサイトのトップ絵などモニタ上で完結するような仕事の場合、取り掛かりから納品まで自分の作業モニタでしか見てないこともフツーにあります。
納品後に気づいて修正しても「すんません!色おかしかったのでコイツを再アップして下さい!!」と連絡を入れるのにどエライ勇気がいりますし、お客さんの信頼を失うんじゃないかとか悶々とするハメにもなります。
そんな事案を一件でも減らすべく産まれた本エントリー。
お客さんに迷惑をかけ、ひとり勝手に傷つき、自信を失うくらいなら、この記事を読んでそんな未来を未然に防いでください。「オレ(ボク/あたし/わい など)の絵がこれまで周りに評価されなかったのはモニタの色がおかしいからだったんだ!」と責任転嫁したい方も要刮目。
はじめに
キャリブレーションとは、モニタやプリンター、スキャナーなどの色を入出力する機器で色を正確にかつ安定して再現させるために調整することです。
キャリブレーションの手段は色々がありますが、可能であればモニタ自体の設定から触ってください。
モニタの調整で物足りない場合には他の設定へと移ってください。あと、設定前には変更前の数値をどこかに控えておいて下さい。最初っからやり直したいとなった場合、最低でも元の状態に戻せるように保険をかけておきます。
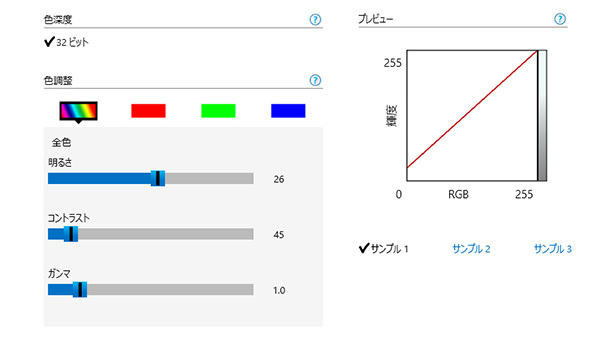
また、電源を入れて最低でも30分以上経過している状態で調整を始めて下さい。通電直後はモニタの発色が落ち着いておらず、正しく色合わせできない恐れがあります。
色温度
色温度とは端的に言うと光の色です。単位はK(ケルビン)で表され、数値が高ければ高いほど青みが、低ければ低いほど赤みが増していきます。

モニタの設定で色温度を指定できる場合があるので、可能な場合は6500Kあたりに設定します。
デフォルトで9300Kとかに設定されているケースもあるのでそういったモニタの色温度を変更した場合、最初のうちはやたらと黄色っぽく感じるかもしれませんがまずはこのまんま進めてみてください。
「そんなんドコにもねーぞ!」な方はすっ飛ばして進んでいただいてもおっけーです。
この文字が読めますか?
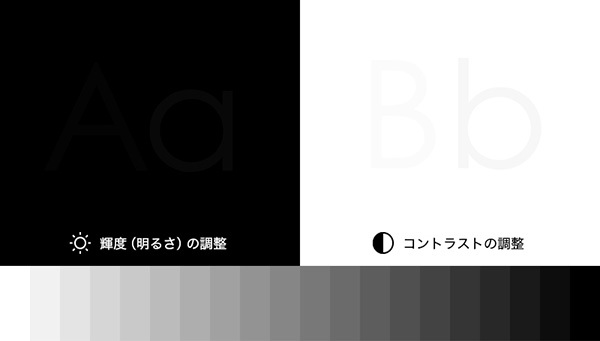
画像左の黒と右の白それぞれうっすらと文字が書いてあります。黒背景側には『A a』、白背景側には『B b』とあり、それぞれ大文字の方が見づらいカラーです。
見える方も見えない方もまずはモニタの輝度の項目をめいっぱい下げてから、左側の黒画像に書かれた『A a』がギリギリ見える値まで上げていって下さい。
次に白画像の方に注目です。モニタのコントラストをめいっぱい上げてください。この状態で『B b』が見えなければ、書かれた文字がギリギリ読めるようになるまでコントラストを下げてください。
コントラストをイジった結果、黒側の『A a』が潰れているようなら再度輝度を調整して下さい、このように輝度操作とコントラスト操作を繰り返して、両画像に書かれた文字がそれぞれギリギリ見えるように励んで見て下さい。少なくとも両側とも小文字くらいは見えておきたいです。
左右の文字が読めた上で、画像下部のグラデーションが20段階で見えるとバッチリです。
色相の調整
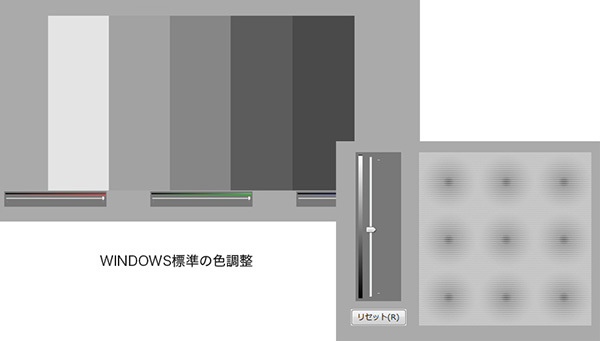
続いては色の調整です。
- Windows備え付けの『コントロールパネル>ディスプレイ>色の調整』から設定する方法
- 一昔前のAdobe Gammaを使用する方法
- グラフィックボードのドライバを触る方法
- モニタ自体をイジって合わせていく方法
など様々ですが、こちらは簡単そうに感じたモノを使ってください。
大体コントロールパネル的な場所にあります。それでは下記の画像をご覧ください。
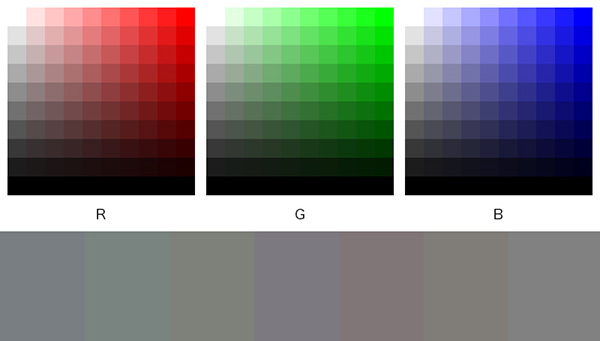
R、G、Bは横軸に彩度、縦軸に明度をそれぞれ10段階に分けて示した画像です。
縦軸の明度については前段で調整しているので大きな諧調の破綻はないかと思いますが、彩度方向で10段階に別れて見えない場合は色が濃すぎたり淡すぎたりしています。また、画像下部は色合いの微妙に異なるグレー調を7つ並べています。右端のグレーが完全に無彩度のグレーですが、これが色味がかって見える場合、色相が正しくありません。
RGBを個別に調整できるようでしたら、まずはいずれか1色を最大まで上げた後、右端のグレーが無彩度に見えるまで残り2色を調整します。その後、彩度や明度の諧調がキッチリ分かれてない場合は3色の数値を均等に下げて調整してください。
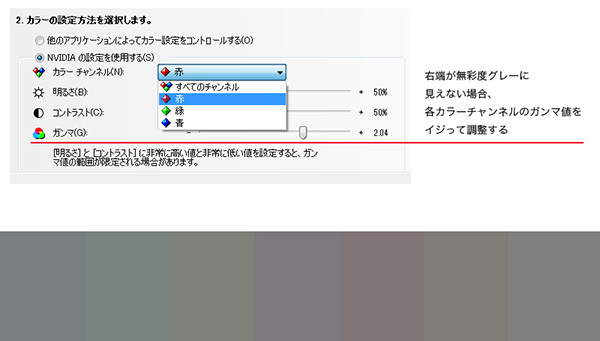
(続)以下の文字が読めますか?
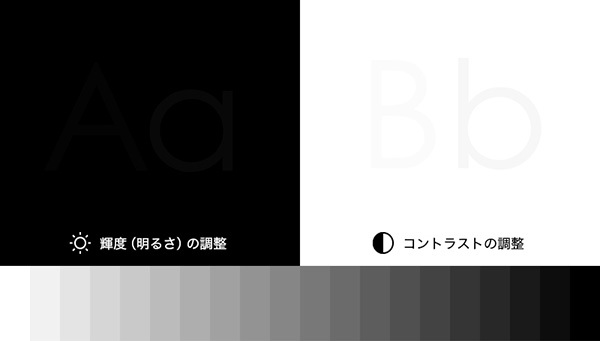
もう一度こちらの画像をご覧ください。
色味をイジった結果、文字が読めなくなったりグレー諧調が壊れたりしている場合は、お手数ですが再度、明るさとコントラストを調整してください。
このうっとうしい手順を繰り返して発色の精度を上げていきます。納得したり、諦めたりしたところで試合終了です。
嗚呼奥が深い、キャリブレーションの世界
調整完了後、これまで描いた絵なんかを確認してみて下さい。
だいぶ違うでしょうか?沈んだ黒の中に意図しない塗りムラとかを発見してしまうかもしれません。違和感の大きさはこれまでの過ちの大きさだと解釈して大いに感動してください。
また、コレを機にモニタを購入する気になっちゃった方は、なるべく液晶画面に光沢のあるものではなくマット(ノングレア)なモノを選ぶようにして下さい。目に優しい(人による)とか映り込みが少ないとか色々理由はありますが、一番の理由は『グレアなモニタは絵やデザインがカッコ良さげに見える』ということです。
「カッケーなら良いじゃねーか」と思われるかもしれませんが、自分の制作物の至らなさに気づかないまま知らず知らず液晶の質感に甘えたモノ作りになってしまう恐れがあります。
『一番ダサく、且つ一番正しく見えるモニタ』が制作者にとってベストなモニタです。個人的に具体的なメーカーを挙げると、若干価格帯は上がりますがEIZOのモニタを選んでおけばそうそう間違いはないでしょう。定期メンテも勝手にやってくれるヤツとかあります。お金をぶっこむつもりがないのであればキャリブレーションをそこそこ正しく行うことで間に合いますので、現状のモニタのままで良いでしょう。
キャリブレーションは面倒くさいし、お金もそんなにぶっこみたくないという方は、モニタの発色を読み取って自動で最適化してくれる装置が売ってますので、ソイツで折り合いをつけるのもアリでしょう。『キャリブレーター』とか『キャリブレーションセンサー』とかでググれば発見できます。ただ、コイツもモニタと同じく値段も性能もピンキリですので、最終的にはオノレの目で確認してください。
今回は以上です!またどこかで!
著・画 山代政一
WEBサイト: http://www.antialias.tokyo/
Twitter:https://twitter.com/pikioon
Facebook:https://www.facebook.com/masakazu.yamashiro.1
京都生まれ東京都在住のイラストレーター及びデザイナー。
引きこもりの幼少時代に養った卑屈な精神を、どうにか生産的なものに転化するため美術に目をつける。学生時代Photoshopでデザインを始めたと思ったら いつのまにかMAYAで画を描いていた。3Dソフトで静止画を描くという歪んだ制作スタイルは、見る者に一定の混乱を与えることに成功している。整頓が苦手。

