ブラシを使わずに白黒イラストをフルカラーに! Photoshopグラデーションマップ機能を使った着彩法
2017.04.21
今回は簡単な雲の描き方です。
美麗系イラストの背景でチラッと見える具合にちょうどよい雲を想定しています。背景イラスト単体だと、もの足りないかもしれませんのでご了承ください。
▼目次
3.グループフォルダを制作し、その中の乗算レイヤーを用意する
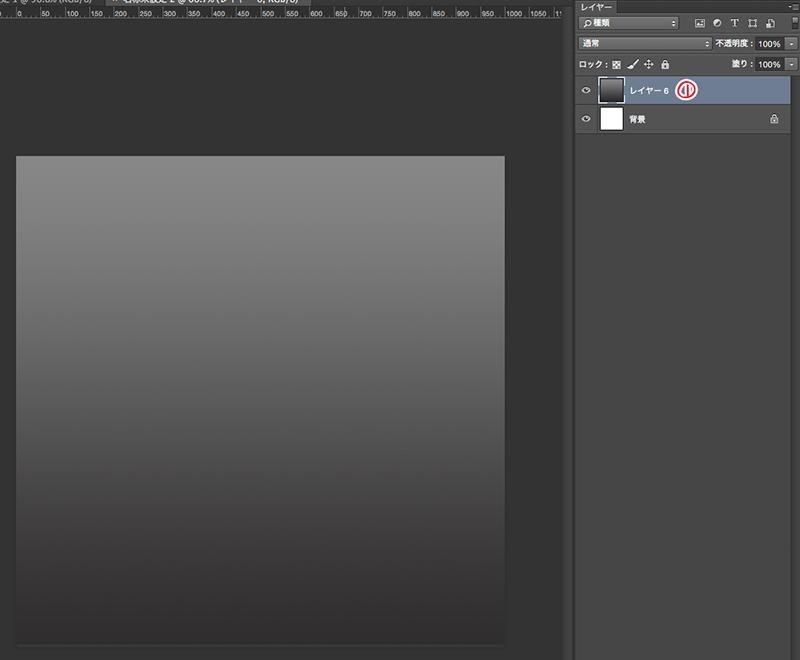
まず、新規レイヤーを作成して、グラデーションを用意します。
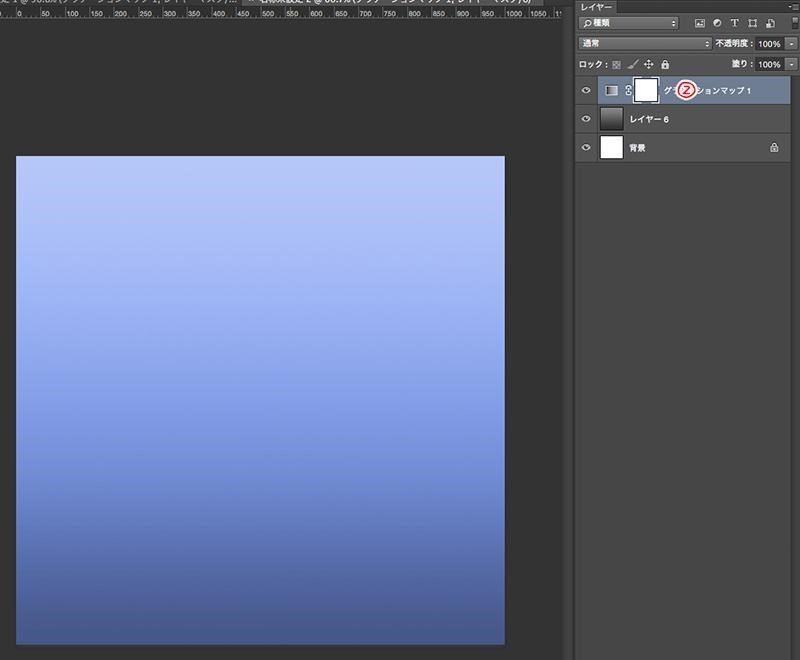
グラデーションマップを使って、先程のグラデーションを空色に変更します。
グラデーションマップは色変えに非常に便利なツールなので詳しくは「ブラシを使わずに白黒イラストをフルカラーに! Photoshopグラデーションマップ機能を使った着彩法」をご覧ください。
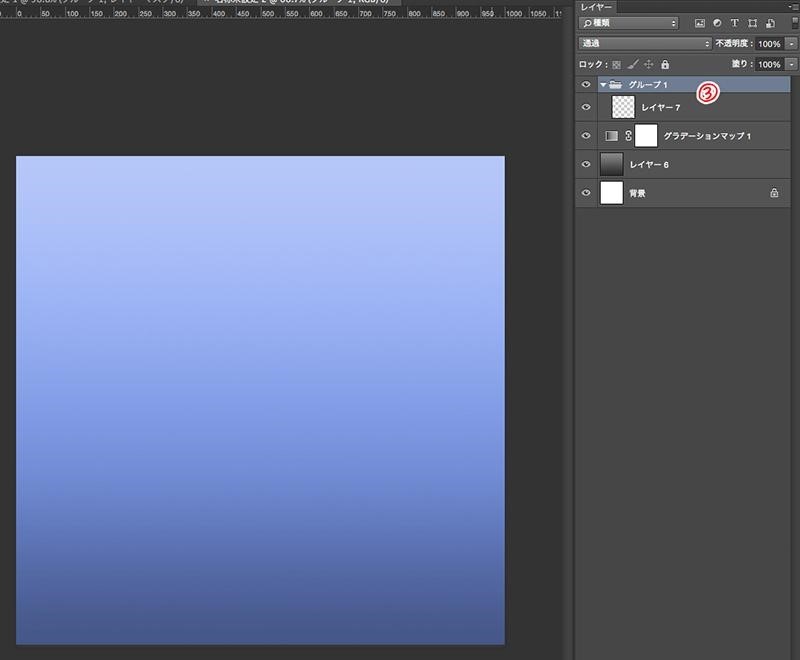
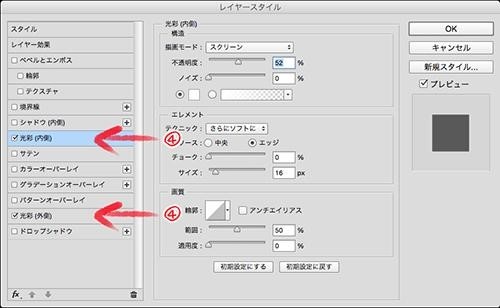
「光彩(内側)」と「光彩(外側)」にチェックを入れます。
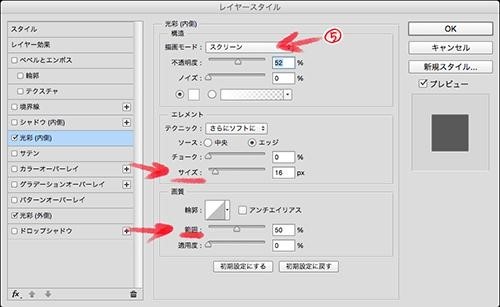
「光彩(内側)」を「スクリーン」に設定し、
に設定します。
※この値は条件により変動します。

「光彩(外側)」を「オーバーレイ」に設定し、
に設定します。
※この値は条件により変動します。
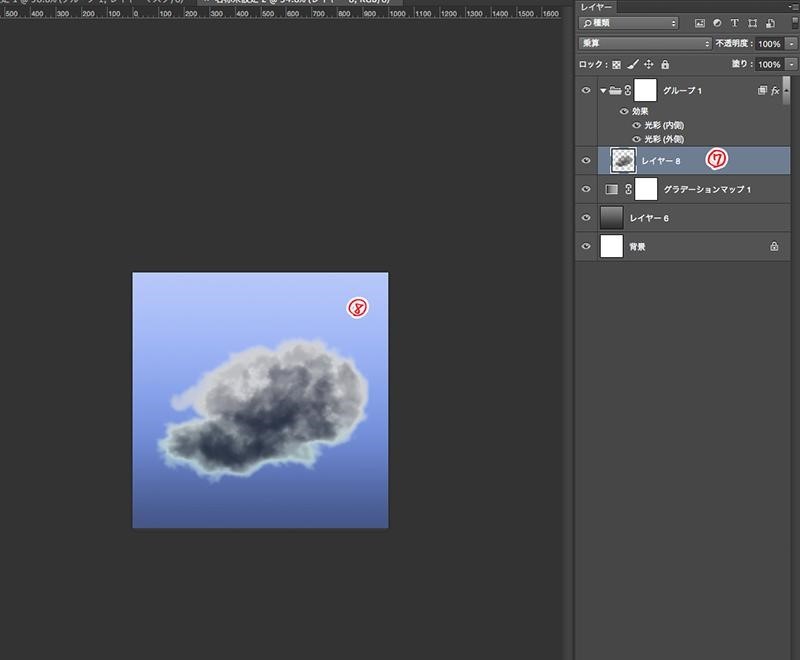
フォルダの中に新規レイヤーを作成し、乗算を選択します。そのレイヤーに「雲ブラシ」を使ってグレー系の色で描画します。すると雲っぽくなります。
雲ブラシは下記のようなブラシをお借りするか、ご自作ください。
http://cgtracking.net/archives/34640 (外部サイトへ飛びます)
雲ブラシには「ブラシ先端のシェイプ」を適用しており、「シェイプ」「その他」「滑らかさ」にチェックをいれています。
今回は
「シェイプ」角度ジッパーを16%
「その他」不透明ジッパーを27%
にしています。「間隔」は30%を目安に。
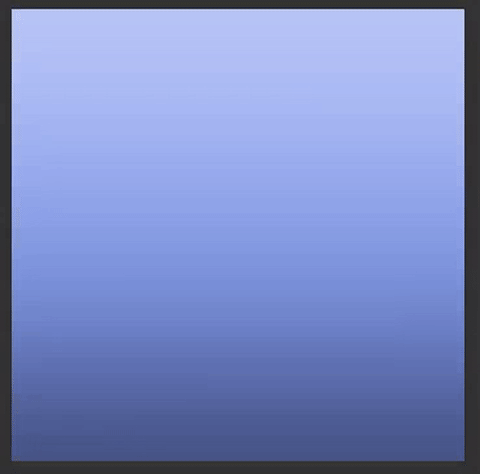
こちらはリアルタイムで描いたものです。
スタイルの効果で、グレーで描画された外側に自動で白い明暗が追加されるので、1色だけでも明度に幅を出して描けます。
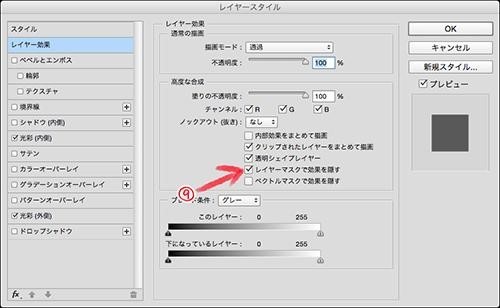
フォルダをダブルクリックし、表示されたメニューの「レイヤーマスクで効果を隠す」にチェックを入れます。
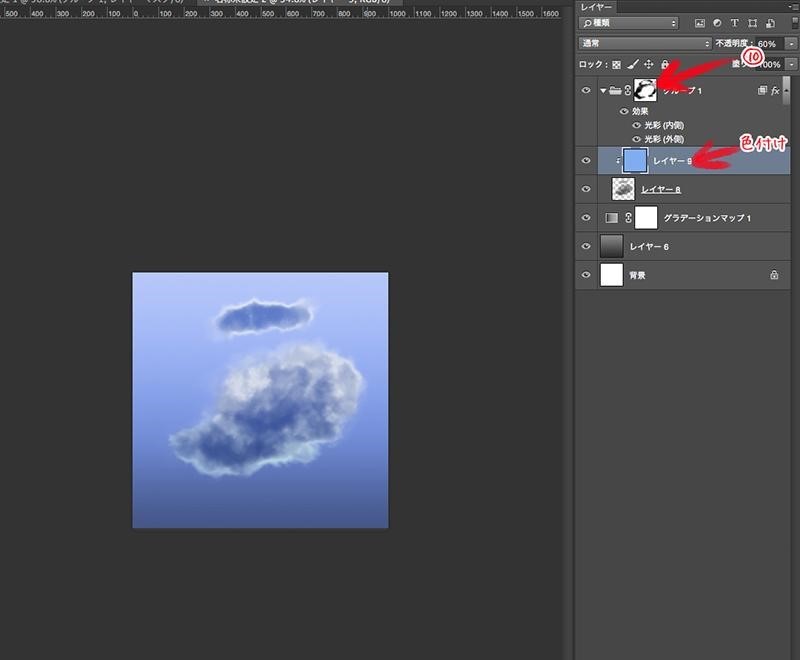
はみ出た白をマスクで消し、クリッピングマスクなどで雲に色をつければ完成です。

以上になります。
スタイルの効果を付けるのがやや面倒ですが、建物やキャラのバックからちょい見えする程度の雲であればすぐに制作することが出来ると思いますので、おすすめです。