イラスト表現の中で自然物の表現は避けられない要素ですよね。今回も背景イラストレーターとして活躍する有馬憲吾さんが岩の描き方を教えてくれます。
記事の最後には詳しい動画解説があるのでチェックしてみてください。
▼目次
Photoshopにデフォルトで入っているチョークブラシを使ってみよう
1.石と岩の違い
岩の描き方を紹介する前に、似た存在である「石」との違いについて考えてみましょう。

簡単に捉えれば、「持ち上げられるか」の大きさの違いですが、石は川辺などに落ちている丸みが強いもの。岩は山の中にあるようなゴツゴツしたものという認識で考えています。
それらを踏まえて、岩と石の中間に位置するぐらいの「岩」を描いていきます。
2.Photoshopにデフォルトで入っているチョークブラシを使ってみよう
使用するソフトはPhotoshopです。
まず、新規レイヤーを作成し岩のベースを描いていきます。中には「どのブラシを使えばいいの?」と思う方がいるのではないでしょうか。初心者だとブラシの設定がデフォルトであることが多いと思いますので、デフォルトで入っている「チョーク」と呼ばれるブラシを使って描いていきます。
キーボードの「F5」を押すと上図のようなブラシ設定画面がでるので覚えておくと良いでしょう。今回のチョークブラシも設定を調整しながら描き進めていきます。
3.岩のかたちを決める
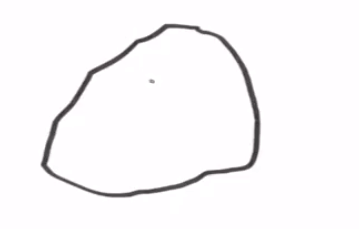
はじめに岩のかたちを決めましょう。何となくでも構いません。
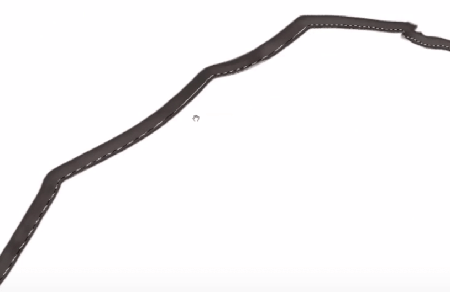
次に自動選択ツールで岩の中を選択。そのままメニューにある「選択範囲」をクリックし、変更>拡張を押して「OK」で確定すると選択された箇所が少し広くなります。
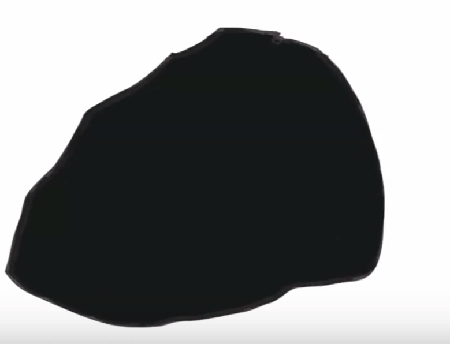
そして「塗りつぶしツール」で中身を塗りつぶし、選択を解除してあげましょう。こういった塗りつぶしをすることで塗り残しがなくなり、時間短縮に繋がります。
4.レイヤーをロックして塗れる範囲を決める
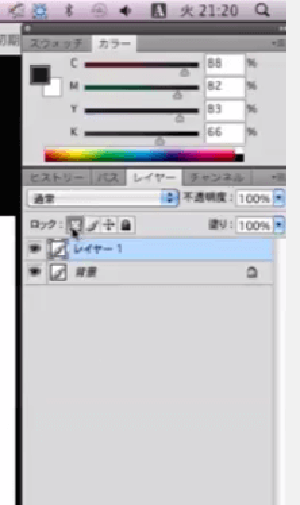
岩を描いたレイヤーをロックします。
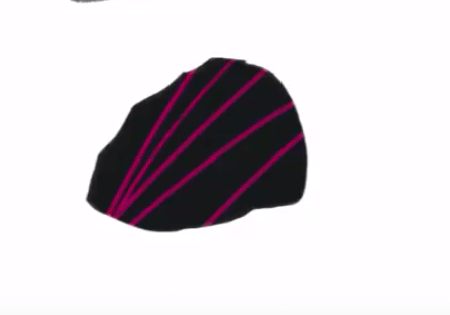
すると、描いた岩の部分以外の場所が描けなくなります。これを利用して色を塗っていきます。
5.塗る前に光源を決める
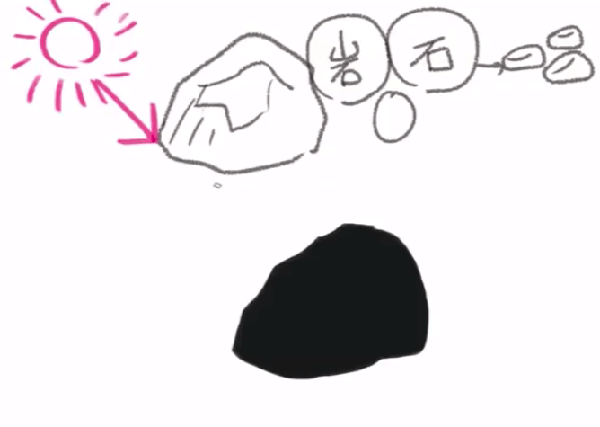
岩に色を塗っていく前に岩の光源を考えましょう。立体感を描くために必須となります。
6.中間色で色を塗っていく
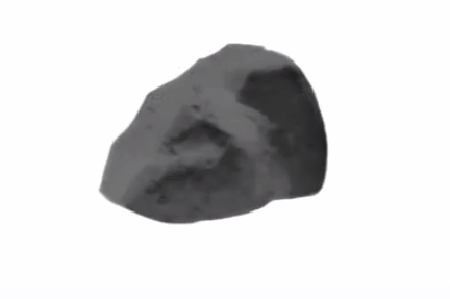
中間色で影に合わせて色を塗っていきます。チョークブラシを使って軽いストロークで重ねて塗っていくと味が出ます。これら光源の意識と中間色を使うだけで立体感が出てきたのが分かるかと思います。
7.ブラシの設定を変更
立体感を出したので質感に手を入れていきます。ブラシの設定を使って筆の調整してみましょう。
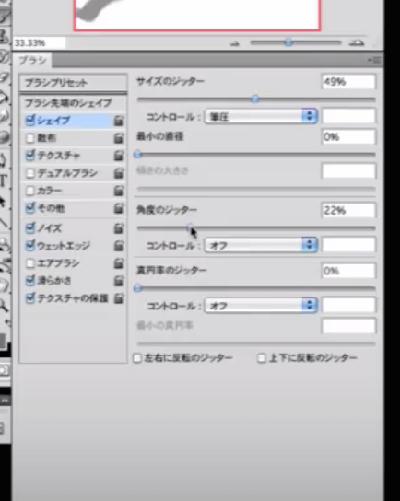
シェイブのジッターを50ぐらい、最小を0、角度を20ぐらいに変更。
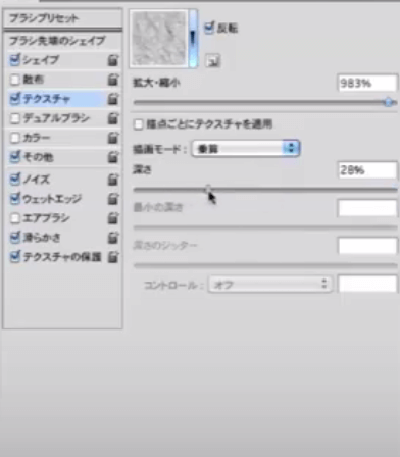
テクスチャは深さを20ぐらいに変更。
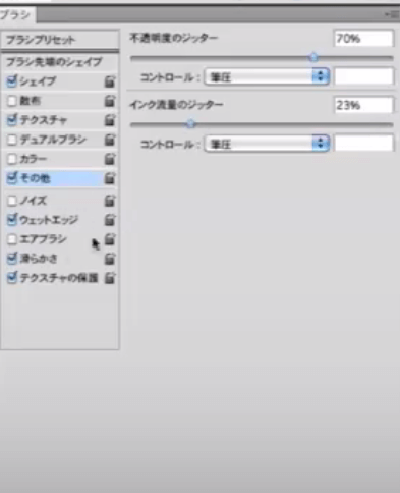
不透明度を70、インク流量のジッターを20ぐらいに変更。

そして最後にエアブラシの項目にチェックを入れると、このようなブラシになります。
8.岩にハイライトを入れていく
先程、設定したブラシを使用してハイライトを描きます。カラーは「白」、そしてブラシの不透明度を50にしています。
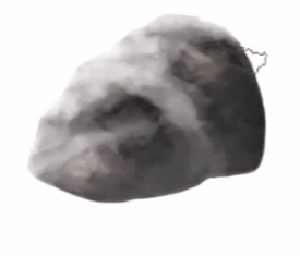
繋げて描くのではなく、点描のようにトントンと白を置いていくと良いハイライトが生まれます。
9.影を追加して立体感を詰める
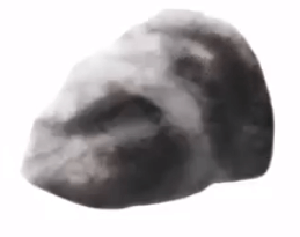
ハイライトを入れて影が薄くなっている部分もありますので、そこに再び黒で影を入れて立体感を詰めていきます。描いていきながら岩のかたちを理解することが大切です。
10.反射光も意識しよう
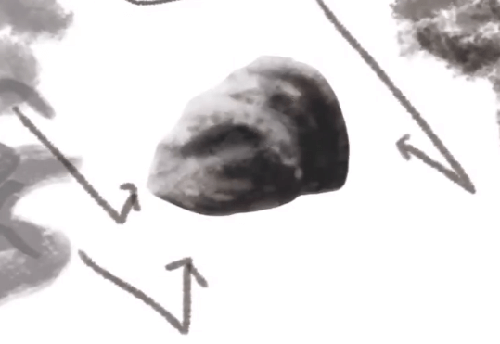
光というのは太陽から直接当たるもの(直接光)以外にも地面から反射している「反射光」というのも存在します。ですから反射光を意識して地面側の影になっている部分にもハイライトを少し入れてみるとより立体的になります。
11.割れている部分を描いてみよう
デフォルトで入っている「ハードラウンド」というブラシを選択します。ハードラウンドというブラシは普段皆さんが使っているペンのようなブラシです。これを使って岩の割れている部分を描いていきましょう。

割れている部分の線に沿ってハイライトとなる線を入れると、岩の割れている部分がよりリアルに見えます。
12.地面に影を入れよう

立体感を演出するため落ち影を入れます。
現在描いているレイヤーの下に新しいレイヤーを作ります。そして再びチョークブラシを選択し、地面となる部分に岩の影を塗っていきましょう。影の濃さは日光の強さによって変わるので、臨機応変に濃さを決めてみてください。
13.色を調整して環境光や質感を出してみよう
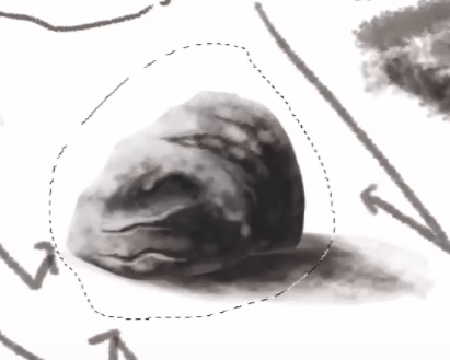
岩の周りを選択範囲ツールで囲って、色相調整ツールを使うことで、岩の色合いを変化させることができます。
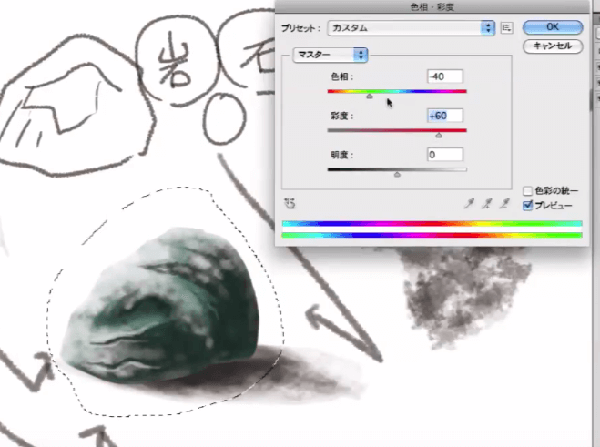
環境光による色の変化や、苔のような質感を与えたいときに使えるテクニックですので覚えておきましょう。
更に詳しく学びたい方は解説動画をチェック
こちらの動画を見ると筆のタッチやブラシの細かい設定などが詳しく解説されています。より理解を深めたい方は是非ご覧ください。
有馬憲吾のプロフィール
印刷会社を退職後、友人とデザイン会社を設立。現在イラストレーターとして活躍中。
モットー『なんでも楽しくやる』
座右の銘『面白き事も無き世を面白く』
イラスト、デザインのお仕事は随時受付中です。
Twitter|https://twitter.com/arimac02

