「複数のサンプルページに「SAMPLE」の文字を入れたいけど10ページも手作業で入れるのは大変……」
「漫画を書き出した後で、印刷所指定のファイル名が間違っていたことに気が付いて、全部手直しする羽目に(涙)」
そんな声を度々耳にします。こんな地味で面倒くさい作業は、Photoshopのバッチ(自動処理)を使えば一瞬で処理できちゃいます!
今回はPhotoshopのバッチ(自動処理)の使い方をご紹介します。
Photoshopは機能がたくさんあって使いこなせていない方が多いと思います。まずは便利な技、自動処理機能を使いこなしてみましょう!
Photoshopのバッチ(自動処理)とは
CLIP STUDIO PAINTの一括処理と同様に命令を記録することで、複数のファイルに一瞬で同じ命令を実行することができる便利な機能です。
複数のファイルにSAMPLE文字を同じ位置にいれる
バッチ(自動処理)の記録方法
はじめに複数のファイルに特定の文字を入れるバッチを入れる方法をご紹介します。
無断転載を避けるため、白色選択をして「文字」ツールで、「サークル名」と「転載禁止」などの注意書きを入れる作業を一括で行います。
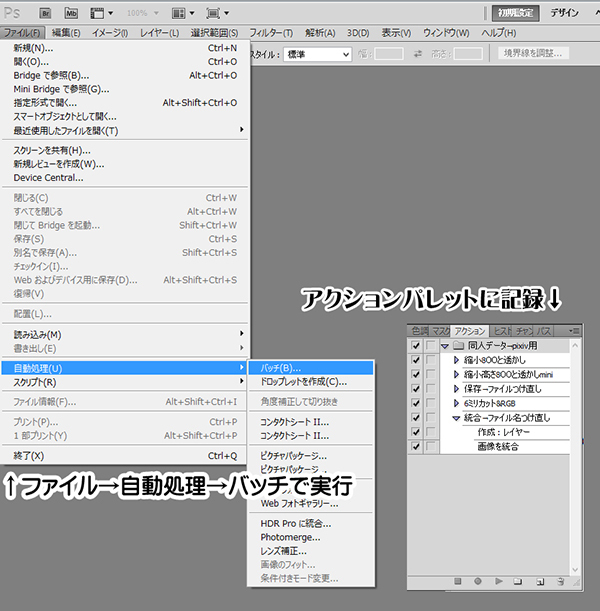
記録するバッチはアクションパレットと呼ばれるツールに格納されます。
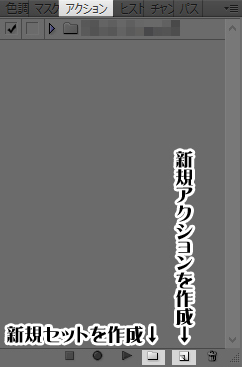
では、早速アクションパレットに命令を記録してみましょう。今回は複数のファイルに同じ文字を同じ位置にいれる命令を記録します。
Photoshopの「ウィンドウ」から「アクション」を選択し、「アクション」パレットを開きます。アクションパレットの一番下に並んでいるアイコン列の、「新規セットを作成」をクリックし、「文字入れ」など分かりやすい名前を付けます。
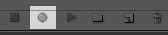
続いて「新規アクションを作成」アイコンをクリックし、「サンプル文字」などこちらも分かりやすい名前を付けます。名前を付けたら「記録」ボタンを押します。押した直後から動作が記録されるので注意しましょう。
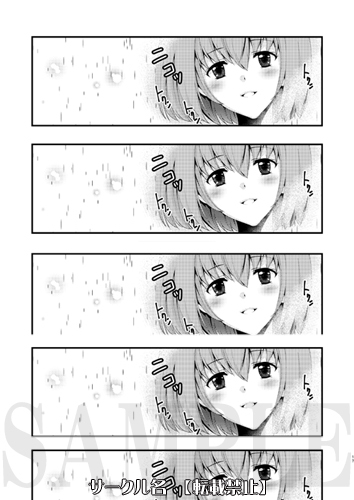
今回はSAMPLE画像を作るので「SAMPLE」と大きなサイズで文字を入れ、不透明度を下げます。※不透明度の調整はCLIP STUDIO PAINTと同じようにレイヤーパレット右上にあります。
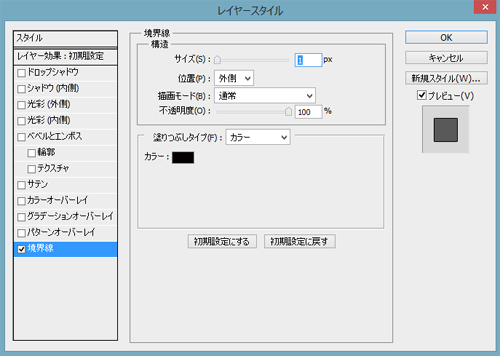
白字でテキストを打ち、テキストレイヤーをダブルクリックすると「レイヤースタイルダイアログ」が開きます。「境界線」を選択し、カラーを「黒」にします。サイズの数値をちょうどいい値に設定しOKを押せば白字に黒フチ文字が出来上がります。
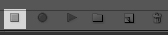
最後に「再生・記録を中止」をクリックして記録を停止します。以上でアクションパレットに命令を記録することができました。
バッチ処理の起動方法
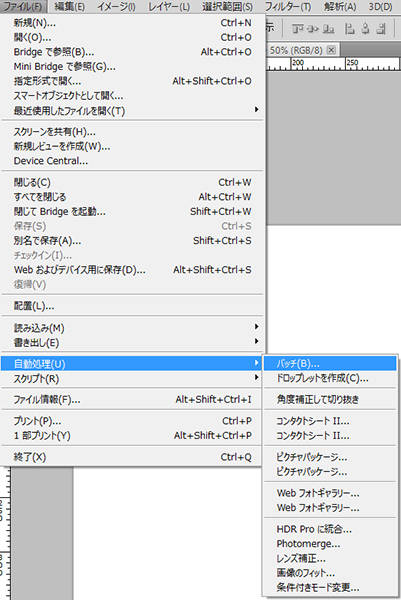
自動処理したいファイルをすべて開き、「ファイル」から「自動処理」の「バッチ」を選択します。
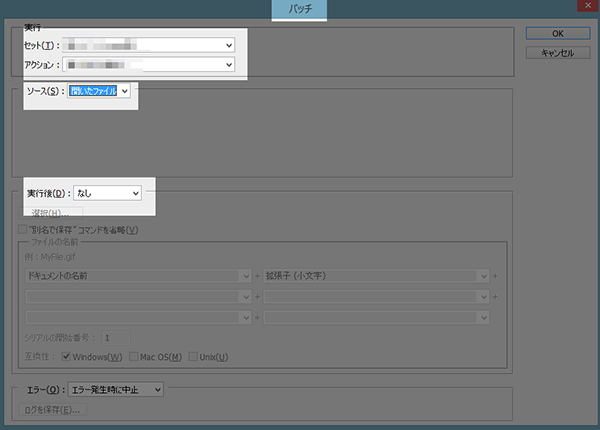
バッチのダイアログが開き、セット名とアクション名を確認し、ソースを「開いたファイル」に設定します。実行後を「なし」にします。
※保存して閉じるという選択もできますが、バッチミスしたときに面倒なので作ったばかりのアクションを実行する際には「なし」がオススメです。
また、ソースを「フォルダー」に設定し、変更したいファイルだけ同じフォルダーに入れておくと、フォルダーの中のファイルが全て処理されます。
最後に「OK」をクリックすると全ページにアクション内容が実行されます。
応用編 間違えたファイル名を一括で付け替える
ファイル名を間違えてつけてしまったことはありませんか?
例えば、AAA_001としなければならないのを、ABC_001にしてしまったなど。
CLIP STUDIO PAINTの場合、一度書き出す方法もありますが、ページ数や描き込み量によってはかなり時間がかかってしまいます。
実はPhotoshopのバッチの実行後の保存設定で瞬時にファイル名を付け替えることができます。

まず、「アクション」パレットで「新規アクション」を作成し、「統合→ファイル名つけ直し」と名前を付けます。すると、記録が開始されます。
「新規レイヤー」を1枚作り、「レイヤー」から「画像を統合」を選択します。
そして記録を停止します。
※何かしらのアクションを作らないとファイル名変更のバッチを実行できない為、こちらの工程が必要になります。
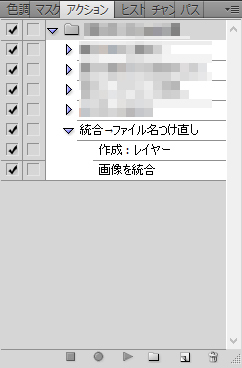
変更したいファイル名のデータを全て開きます。001~024まであったとしたら、001をクリックしShiftを押しながら024をクリックすればすべて開けます。
一括でファイル名を自動変更する
それでは実行しましょう。
まず、開始となるファイルを選択状態にします。

「ファイル」から「自動処理」の「バッチ」を選択するとバッチダイアログが開きます。
セットとアクション名「統合→ファイル名つけ直し」であることを確認し、ソースは「開いたファイル」にします。実行後を「フォルダー」に変更します。
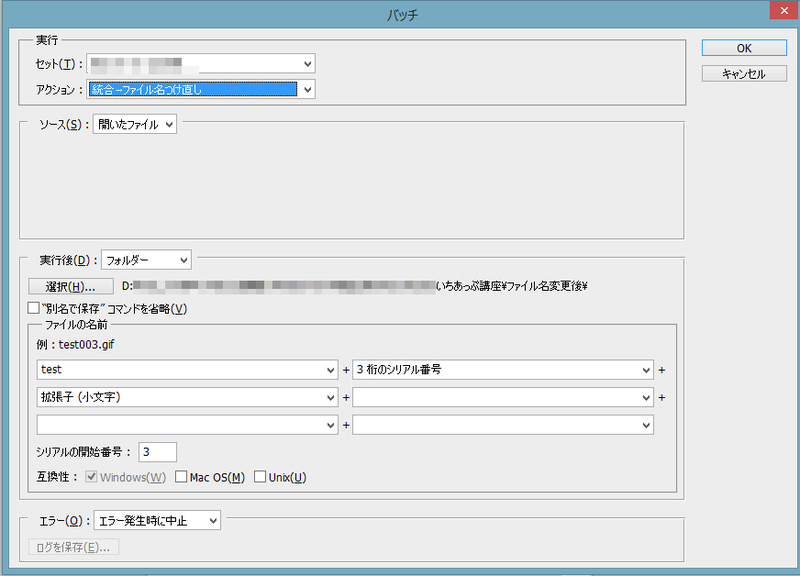
選択ボタンをクリックして保存先を設定します。「新規フォルダーの作成」をクリックして「ファイル名変更後」とフォルダー名をつけ、出来たフォルダーを選択し、OKを押します。※印刷所指定のフォルダー名にしましょう
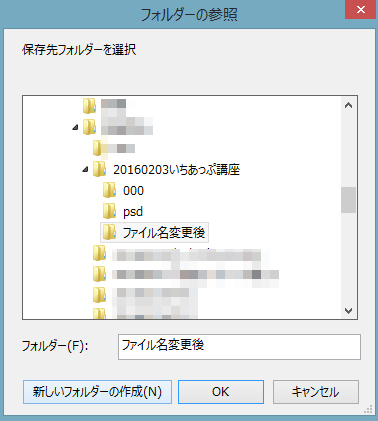
「ファイルの名前」項目で改定ファイル名の設定をしていきます。「例:」の箇所に設定が反映されるので確認しながら設定できます。
※拡張子がgifになっていますが、開いた拡張子で保存されるのでgif保存になるわけではありません。
任意のファイル名(文字)を記入することも出来ます。※今回はtestと書きこんでみました。
シリアルの桁数も選択できます。※今回は3桁にしてみました。
最後に拡張子(小文字)を選択します。「シリアルの開始番号」に開始したい数値を記入します。※今回は「3」にしてみました。
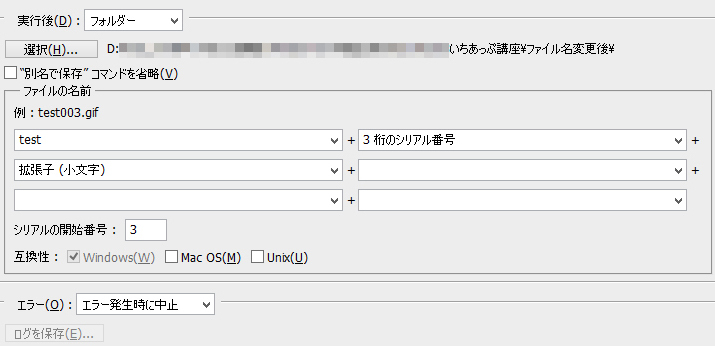
OKを押すと、指定したフォルダーに指定したファイル名で順次保存されていきます。

一瞬で複数のファイル名が変更されました!
バッチをあてる前に開始ファイルを選択状態にしないとシリアル番号がずれてしまうので気を付けましょう。
他にも色付きの文字の追加やサイズ変更も、アクションに記録すれば一括処理できるので大変便利です。
Photoshopのバッチ機能を活用して、大量のファイルを処理する際の時間短縮に役立ててください。
[著・画:天川詩月(あまかわしづき)] pixiv http://pixiv.me/amakawa02 Twitter https://twitter.com/shizukiamakawa 2002年12月からフリーランスのCGイラストレーターとして活動。 過去にアナログで漫画を描いていた経験を活かし、2013年からCLIP STUDIO PAINT EXを使い始めました。

