ショートカットキーをどれくらい覚えていますか?
マウスなどで「ファイル」をクリックして「開く」をクリック……と、言ったやり方を続けるよりも、キーボードにショートカットキーを入力してしまった方が早いですよね。
その際によく使うショートカットキーをまとめて配置して、更に手も固定位置からあまり動かさずに使えたら便利だと思いませんか? そんな要望に答えてくれるのが「左手デバイス」です。
今回はそんな「左手デバイス」について実際の使い方なども含めて紹介します。
今回はG13(Logicool)をご紹介

筆者が愛用している左手デバイスです。本来はゲーム用デバイスですがお絵かきソフトを数多く認識してくれるので重宝しています。
このG13の特徴は、キーボードにジョイスティックが付いている点です。
拡大縮小のキーを割り当てたり、ブラシのサイズを調整したりと、自分の好みに合わせて色々と設定することが出来ます。
左手デバイスはG13以外にも様々なものがあります。キーの数、ジョイスティックの有無などのほか、機能面でどういうものがほしいかなど、自分のニーズに合わせて、デバイスを選定しましょう。また、お絵かきソフトに対応していないデバイスもあります。
レビューなどから自分が使っているソフトが認識するか必ず事前調査してから購入しましょう!
G13の設定方法

上部のプロファイルの「+」アイコンの「新規プロファイルを作成」をクリックして
プロファイル名を付けます。
使っているお絵かきソフトを選択します。※複数選択可能です。
CLIP STUDIO PAINT、Photoshop、SAIが選択できるので、これらのソフトでG13が使えます。
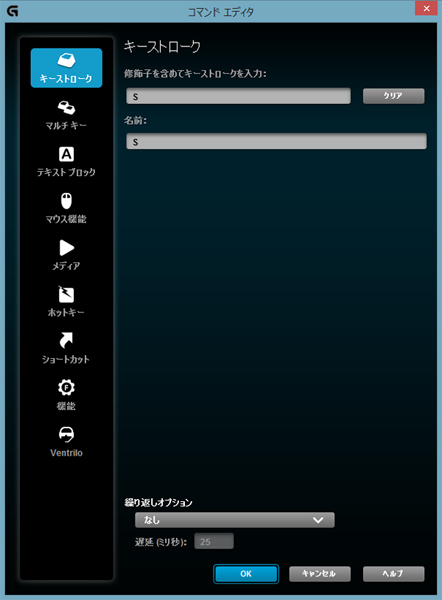
G13にキーを割り当ててみましょう。
割り振りたいキーをダブルクリックすると、キーストロークダイアログが開きます。
「修飾子を含めてキーストロークを入力」の空欄部分を選択状態で、入力したいキーをキーボードで打ち込みます。空欄に戻したい場合は「クリア」ボタンを押しましょう。
名前欄には分かりやすい名前をつけておくと、どんなキーだったか分かりやすくなります。
OKをクリックすれば登録完了です。
※G13では、Sのみでも登録できますが、CTRLを押しながらSを押せば、CTRL+Sで登録する事ができます。
※1キーしか登録できないデバイスもあるので、購入前によく確認しましょう。
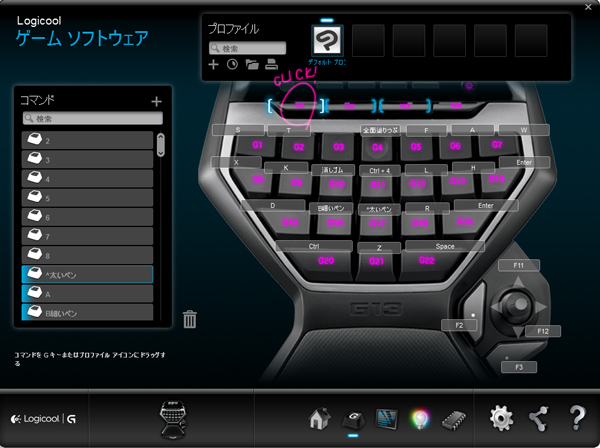
プロファイルの下のM1、M2、M3、MRのボタンを切り替えることで全く違うキーを登録できます。
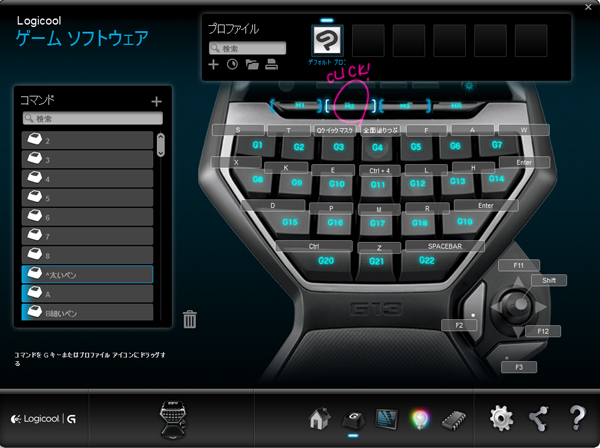
M1はイラスト用、M2はマンガ用、ソフト毎などなど・・・、好みのカスタマイズが可能です。
様々な ソフトを使う場合、ショートカットキーが足りない場合など、この切り替え機能が役に立ちます。
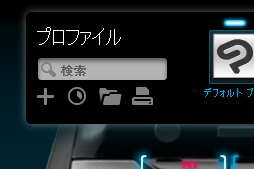
筆者のキー割り当ては下の画像の通りです。良く使うキーを割り当てています。
ご参考まで。
※ショートカットキーは一部変更してあります。

様々な左手デバイス
単に左手デバイスと検索するだけでもあらゆる種類のデバイスが出てくるかと思います。
その中で、据え置きで使うのか、手にもって使うのか、キーの数は、マクロの有り無し…などなど、求める条件というのは変わってきます。人によっては、外付けのテンキーで事が済む場合などもありますので、是非自分にあったデバイスを探してみてくださいね。

