商用利用もOK!おすすめチェーンブラシ18種類
2015.11.13
CLIP STUDIO PAINTのブラシは自作できるのを知っていましたか?
例えば、鎖を手書きや図形ツールで描くと非常に手間ですよね。そんなときはチェーンが描けるブラシを作ってしまえば作業が格段にはかどります。プロも活用しているデジタルイラストならではの裏ワザです。
今回は「1からできるブラシの作り方」として、鎖ブラシを作ります。
手順を追いながら作れば簡単なので、あなたも一緒に作ってみませんか?
さっそくブラシのベースを作成しましょう。
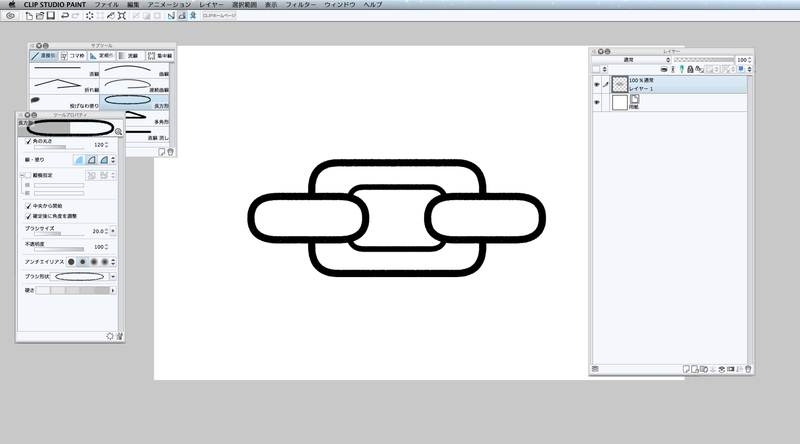
鎖のように整った人工物は、図形ツールで作成すると綺麗に描けるのでオススメです。
図形ツールを使わない場合は対称定規を引いて制作すると左右対称の素材が描けます。
注意点:細かいアクセサリーなどに使われる小さいサイズのブラシを作る場合は、線幅を太くして制作しましょう。小さいと線画細くなすぎて、ブラシが見えにくくなります。
ブラシ素材は端と端が繋がるようにしなければなりません。
そこで均等に両端を削除するために、対称定規を使うと簡単に行えます。
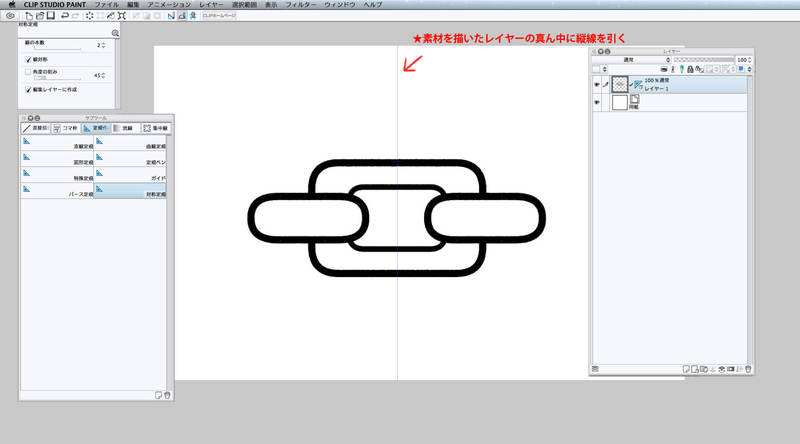
定規ツールから「対称定規」が選択できます。
【設定】
線の本数:2
線対称:チェック有り
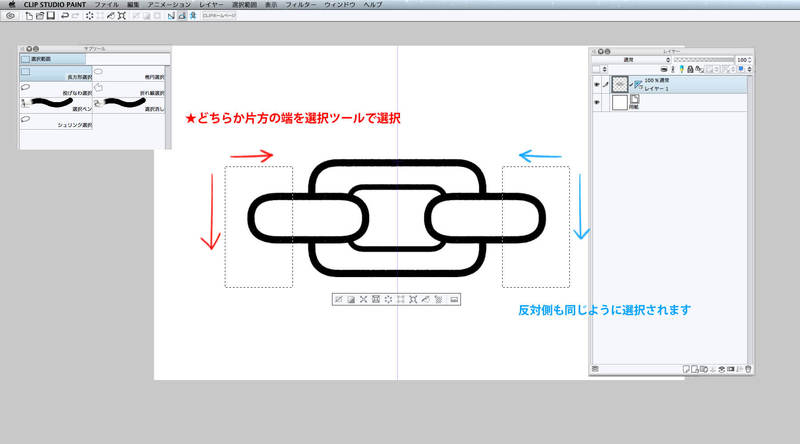
対称定規を鎖の真ん中に引き、片方のどちらかを選択ツールで囲います。
対称定規を使っているため反対側にも同様の選択範囲が表示されたと思います。
直線はShiftキーを押しながら引くと、真っ直ぐ引けるので覚えておきましょう。
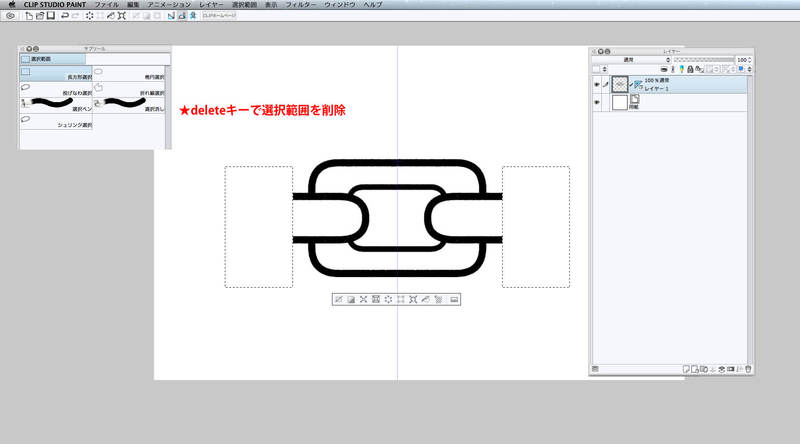
選択範囲をDeleteキーで削除します。
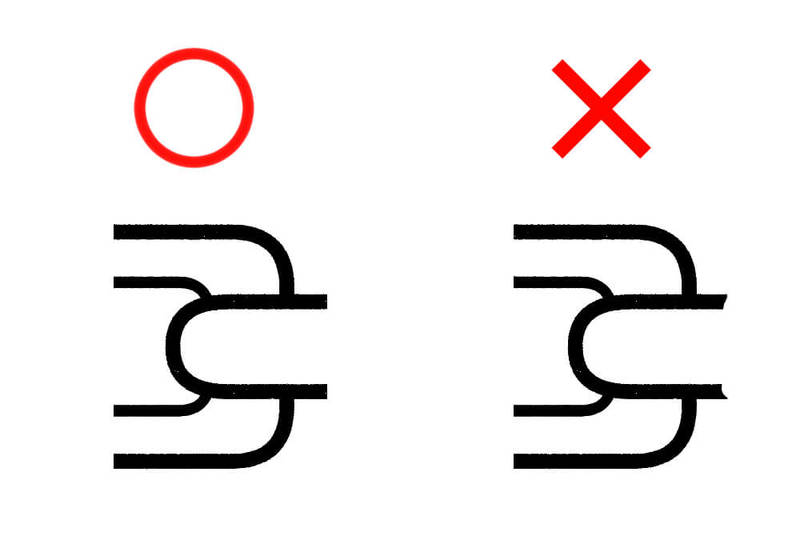
鎖やリボンのように繋がったブラシは両端をまっすぐ直線的に処理しないと繋がったブラシが作れないので注意しましょう。
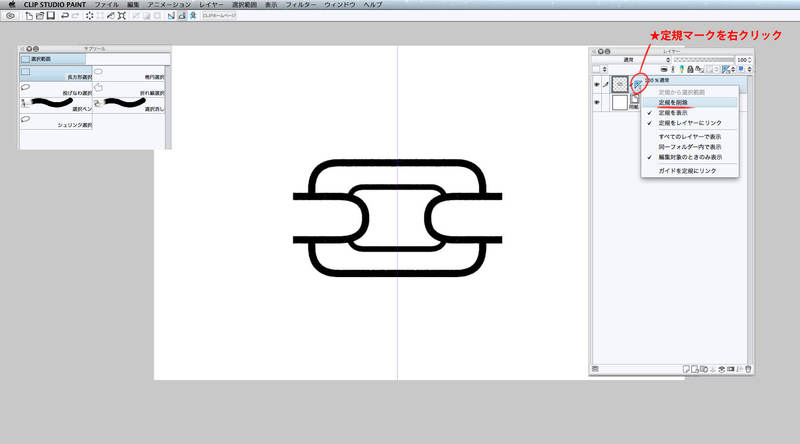
両端を消した段階で、対称定規は必要なくなるので削除します。
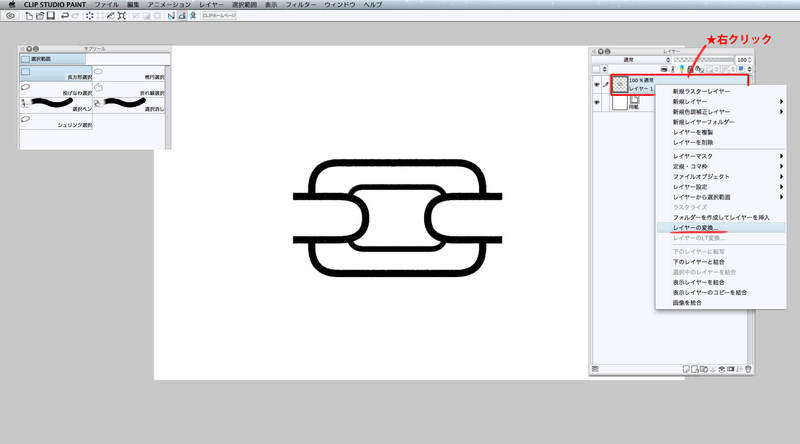
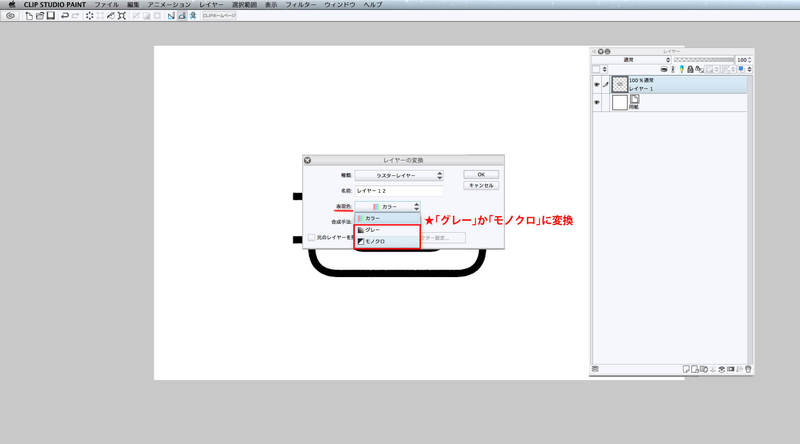
「レイヤーの変換」から素材になるレイヤーの表現色を「モノクロ」または「グレー」に設定します。
変換する理由はブラシの色を任意に変更するためです。
ブラシ素材を制作したレイヤーを表現色「カラー」でブラシ登録すると、その色でしか描画できません。例えば、赤色で作った素材を表現色「カラー」でブラシ登録した場合、色を青に設定しても赤色のまま描画されます。
なので、ブラシを線画やエフェクトに使用する場合はレイヤーの表現色を「モノクロ」又は「グレー」にするのをおすすめします。
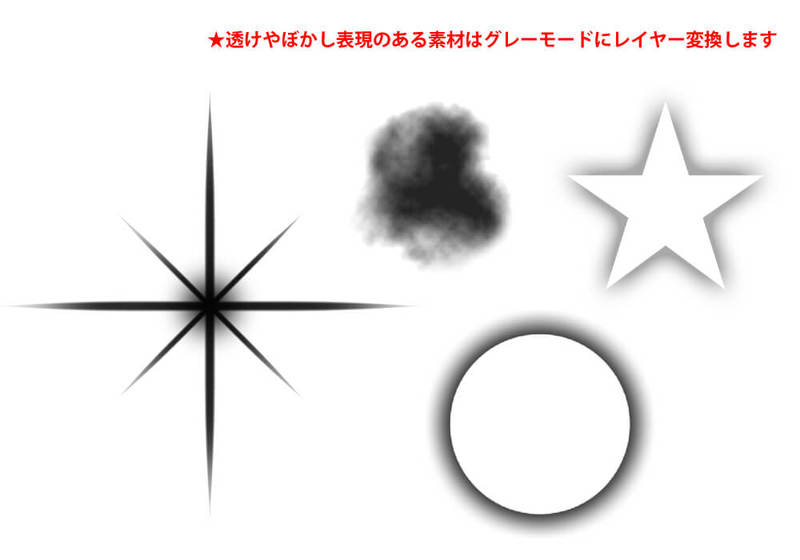
注意点:透けやぼかし表現のある素材は「グレーモード」に変換しましょう。「モノクロ」で変換するとグラデーションがなくなってしまいます。
ベースが完成したので、ブラシとして登録します。
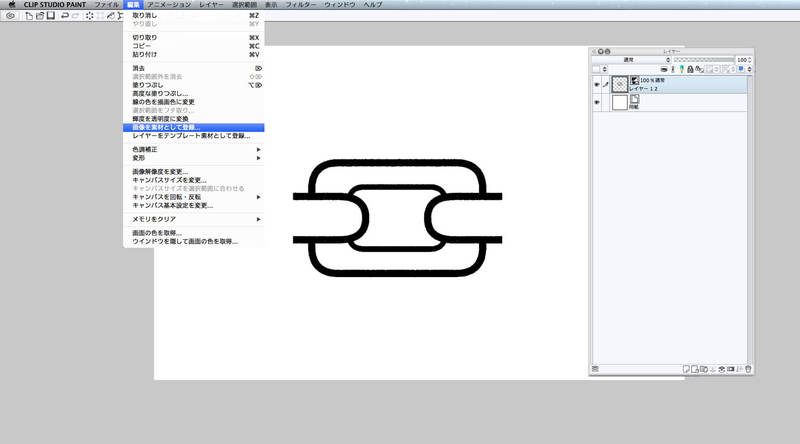
編集から「画像を素材として登録」を選択します。
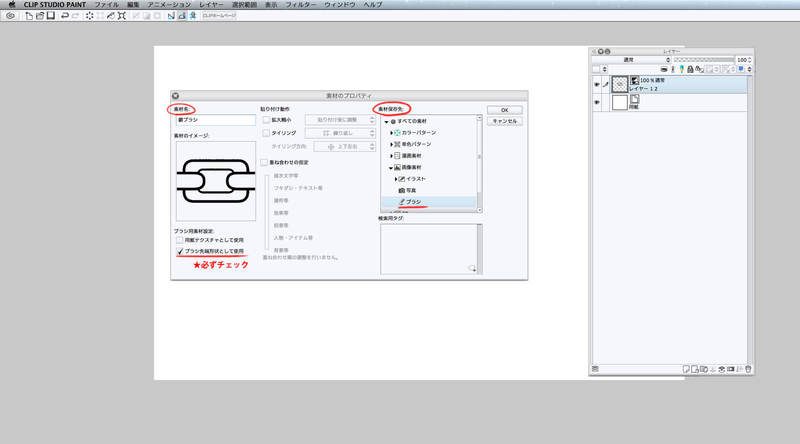
素材のプロパティは以下の3点をチェックしてOKすれば素材作成完了です。
先ほど作成した素材をブラシにします。
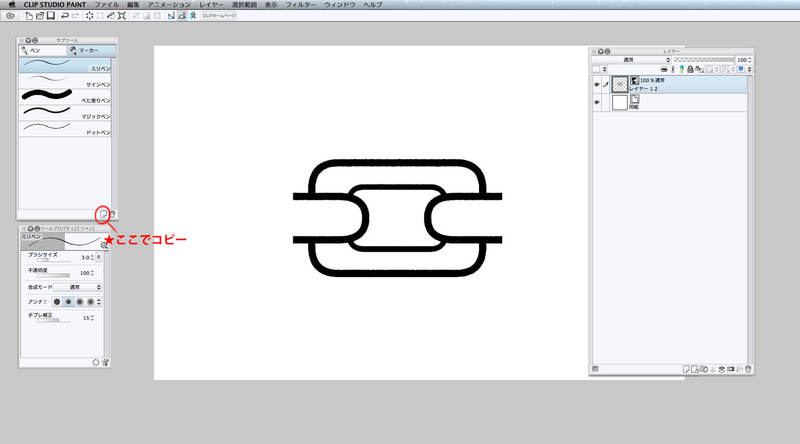
はじめに、適当なブラシをコピーします。
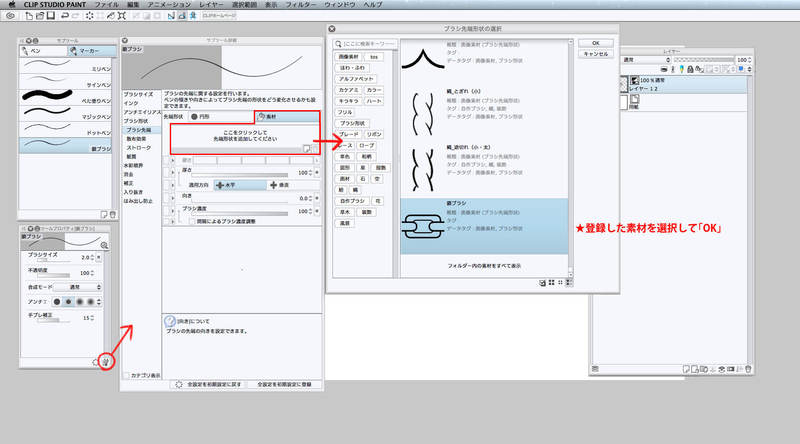
ブラシ先端の「先端形状」を素材に設定します。コピー元の先端ブラシは削除して構いません。
そして、先ほど作った鎖の素材を選択します。
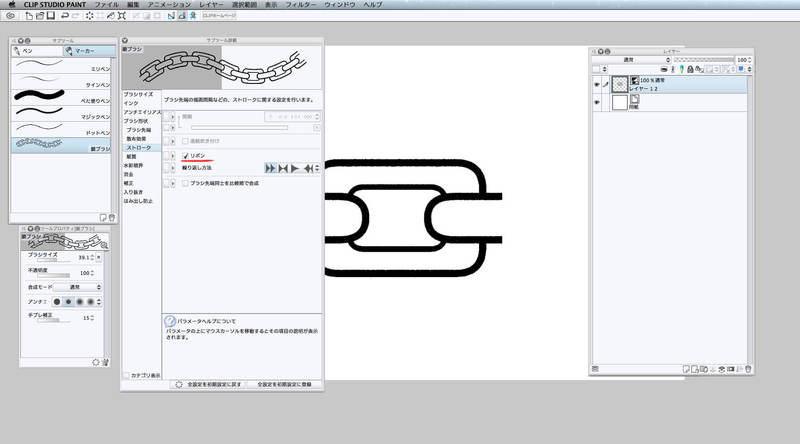
最後にストロークの設定をリボンにします。
リボンにすることで、ペンのストロークに沿ってブラシ先端形状が変化し、自然で連続した模様が描画できます。
以上で完成です!想像よりも簡単ではないでしょうか?

完成したブラシは、影を付けると立体的に描写できますし、シンプルなものは色々な素材に見立てて活用することが可能です。
今回は鎖のブラシを作りましたが、パールや貝殻のアクセサリーなど、他の連結した装飾も同様のフローで作れば簡単に作れます。
用途に合わせたブラシを設定し、作業効率の向上、イラストのクオリティアップを目指しましょう!
▽いちあっぷ講座特製鎖ブラシを配布中です