画面を見栄え良く仕上げる発光エフェクト、調整や加減が難しいですよね。この講座では、Photoshopを使って発光エフェクトをスピーディーに仕上げる小技を紹介致します。
▽目次
発光エフェクトの使用用途・効果的な扱い方

こちらは発光エフェクトが使われているイラストです。どこにエフェクトが使われているか見ていきましょう

使用されているのは「炎」「火の粉」「魔法陣」の3箇所です。使いすぎは禁物ですが、少し入れるだけでも画面が華やかになりますね。
発光エフェクトの制作方法
使用ソフト:Photoshop CS5 (CCでも作成可能です)
使う機能:レイヤー効果
レイヤー効果とは、レイヤー内にある画像に特殊効果を設定させる機能です。画像を移動または編集すると、変更された内容にも同じ効果が適用されます。また、特殊効果はラスタライズされていない為、効果の数値を変更すれば何度でも変更することができます。
発光エフェクトの制作手順
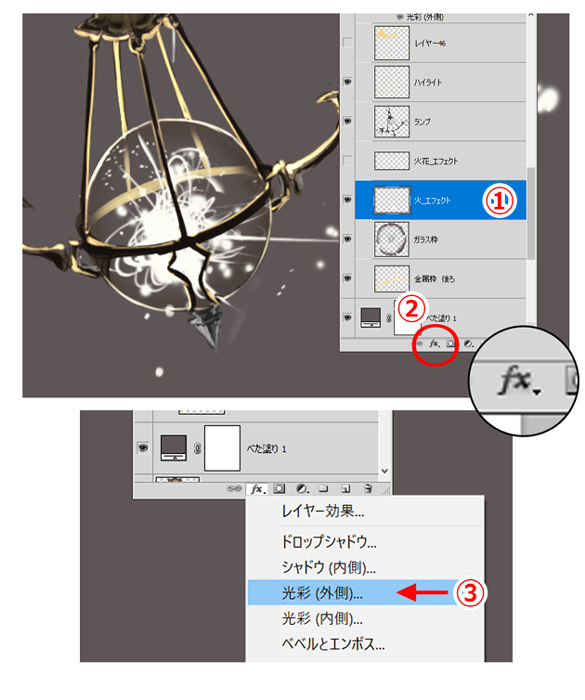
- エフェクトを設定するレイヤーを選択しておきます。(明るい色でベースになる炎を描いておくと、発光している感じがでます。)
- レイヤーパネルの右下にある『Fx』をクリックすると、レイヤー効果の一覧が出てきます。
- 今回は光らせたいので、『光彩(外側)』を選択します。
- スライダーを動かし、光の大きさや色を調整をし、『OK』を押すと確定します。
※確定後、レイヤー名の後ろについた『Fx』をダブルクリックすることで、特殊効果を変更することができます。

A:描画モード/ 絵に合わせてモードを変更
B:カラー・グラデーション/ エフェクトの色を変更
C:スプレッド・サイズ/ 効果の強さや大きさを変更
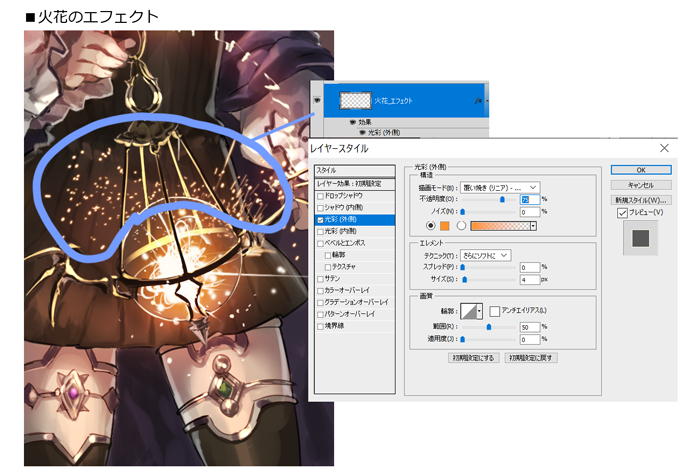
炎の光なので、今回はオレンジ系の光彩を設定します。
火花や魔法陣は、上記の火のレイヤーとは別のレイヤーを作り、それぞれに別のレイヤー効果を設定します。
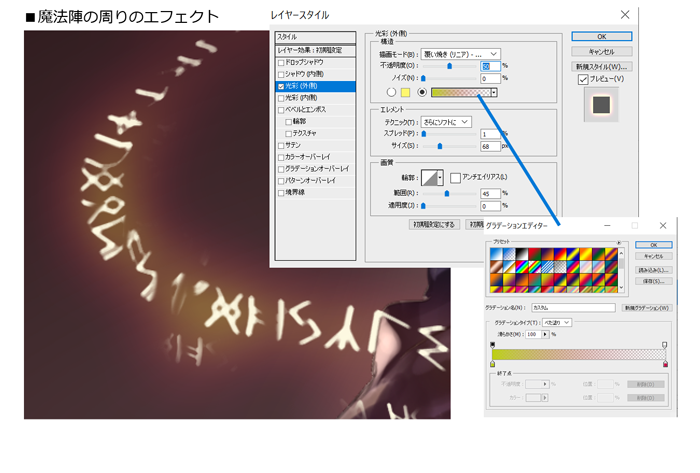
色や光彩の大きさを変えることにより、より複雑なエフェクト効果を生み出すことができます。
『レイヤー効果』機能で発光レイヤーを作るメリット
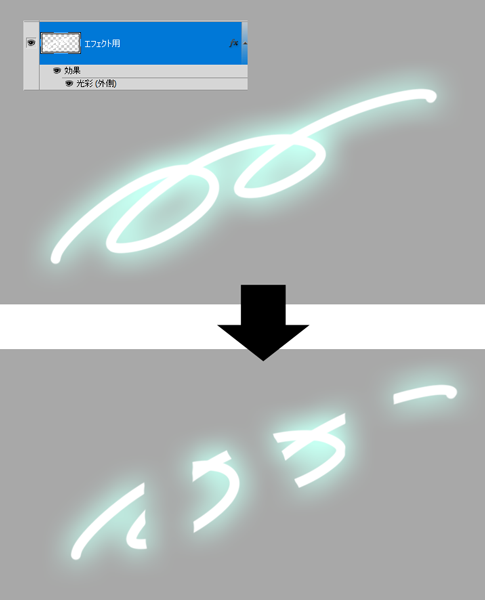
- レイヤー名の後ろにある『Fx』を他のレイヤーにドラッグ&ドロップすると、効果をうつしかえることができる為、他のレイヤーに描き直す場合もスピーディに仕上げることができます。
- レイヤー名の後ろにある『Fx』をAltキーを押しながらレイヤーにドラッグ&ドロップすると、別のレイヤーにも同じ特殊効果を素早く設定することができます。
- エフェクト用のレイヤーが1枚で済むので、レイヤー管理と修正を簡単にすることができます。
- 特殊効果はラスタライズされていない為、描き直したところに合わせて効果も変化するので、細かな修正・調整がしやすいです。
終わりに
今回はPhotoshopの沢山ある機能の一つを使った方法を紹介させて頂きました。
エフェクトを入れる方法は他にも色々ありますので、今回のやり方もそのうちのひとつとしてお試し頂ければと思います。
著・画 戯々
フリーランスイラストレーター
ポートフォリオサイト:https://gigi556.wixsite.com/bksm

