CLIP STUDIO PAINTにおけるマンガ制作手順 作業のための準備編① - 作品用途の設定~ノンブルの設定 -
2019.08.02
デジタル環境でマンガを制作できることによってアマチュアも気軽に手を出しやすく、プロも作業効率のために利用する人も増えているように思います。
この講座ではマンガ制作の定番ソフトである「CLIP STUDIO PAINT」(以下クリップスタジオ)を利用したマンガの制作手順を追って解説していきます。
前回の「作業のための準備編① - 作品用途の設定~ノンブルの設定 -」講座では原稿の新規作成方法や設定について説明しました。
今回は作画作業をするときに一番向き合う画面<ワークスペース>についての解説と、回の<漫画原稿設定>で後回しにした<テンプレート>についての解説をします。
▼目次
ワークスペースを整理する
iPadのワークスペース
PCでデュアルモニターを使用したワークスペース
ワークスペースを登録する
テンプレートを活用する
テンプレートの作成手順
使用ソフト:CLIP STUDIO PAINT EX(PC版・iPad版どちらでも)
※PROやDEBUTなど下位グレードに搭載されていない機能を使用する場合があります。
※本記事は2019年7月の内容です。製品のアップデートにより内容の一部が変更される場合があります
作業手順によって使用する頻度の高いツールやウィンドウは異なります。
デフォルトのワークスペースのままで作業をすると、使用したいツールを探す手間が増えてしまい作業効率が悪くなるので、自分が使用しないウィンドウは消し、使用頻度を鑑みて表示するツールの整理をしましょう。
特にマンガは使用するウィンドウが多く作業画面が狭くなりがちなので、
マンガに特化したワークスペースを構築する必要性があります。
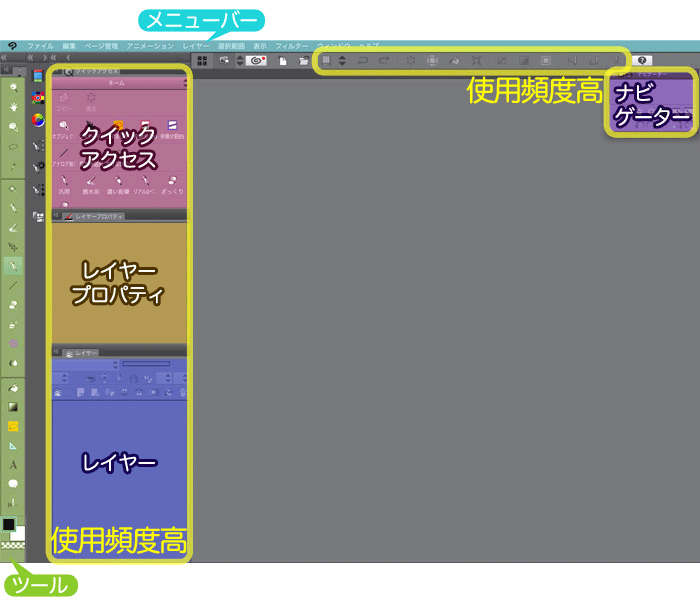
使用頻度が高いツールはウィンドウを常に開いて表示しておくか、すぐに開けるようにしておくと良いです。
利き手側にウィンドウがあるとタッチ機能が反応してしまったりするので右利きの場合ウィンドウは左か上部に固めます。
本講座の著者の場合だと、下記のような使用頻度があるため、上図のように配置しています。
使用頻度高↑
使用頻度低↓

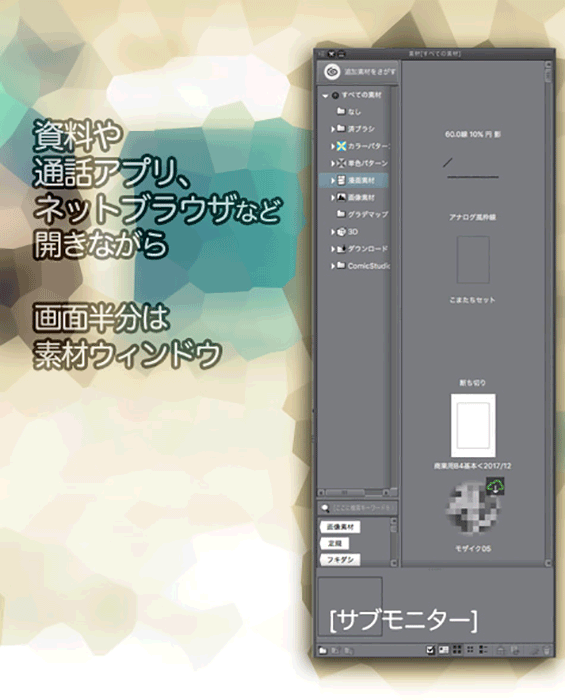
板タブを使用するときは利き手が関係無いので、ツールを左右に使いやすいように配置します。素材はウィンドウの面積を使うのでサブモニターに配置すると快適です。
PCではショートカットキーを多用するので、使用ウィンドウの割合は減ります。
ワークスペースの整理ができたらワークスペースの設定を保存しておくことをオススメします。
メニューバーより「ウィンドウ>ワークスペース>ワークスペースを登録」を選択すると現在のワークスペースの配置を名前をつけて登録することができます。
登録すれば以降、メニューバーのワークスペース内(ウィンドウ>ワークスペース)に
表示され、いつでも変更することができます。
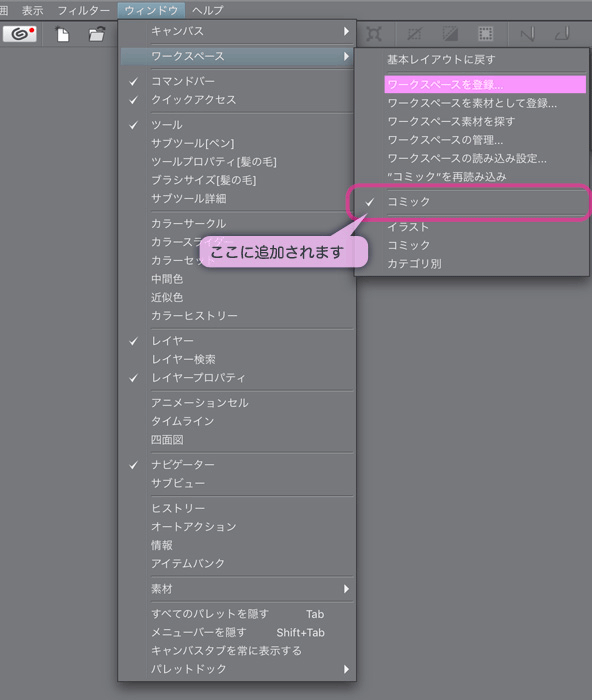
もしウィンドウの配置などをいじったり消したりしてしまったときに登録時と同じ配置に戻すことができます。
イラストを描くときのワークスペースとマンガを描くときのワークスペースなどの使い分けができるので活用してください。
「いつも同じレイヤー構成をするのに毎度作るのは面倒」「このキャラ、毎回描くのにトーンをいちいち置くのが大変」そういうときに便利なのが<テンプレート>機能です。
いつも使う設定をテンプレートで用意してしまえば時短になるのでぜひ活用してほしいです。
1) 新規作成で原稿用紙を作成し、必要なレイヤーやフォルダ、トーンを配置しすべてのレイヤーを白紙状態にする。※必要であれば例外あり。
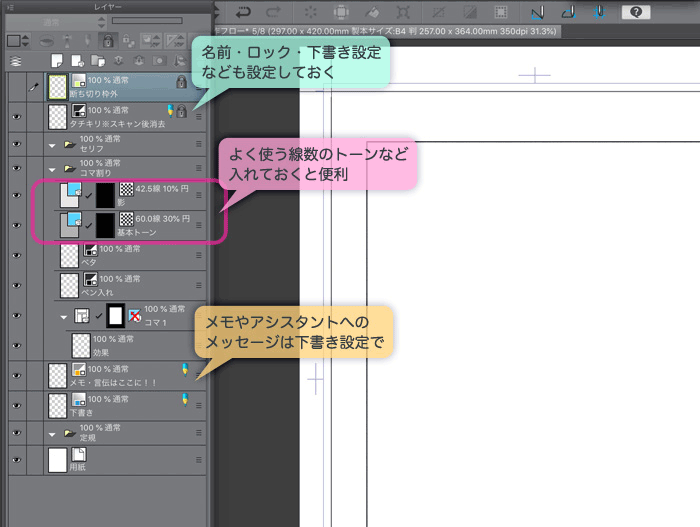
△レイヤー構成の一例
2)
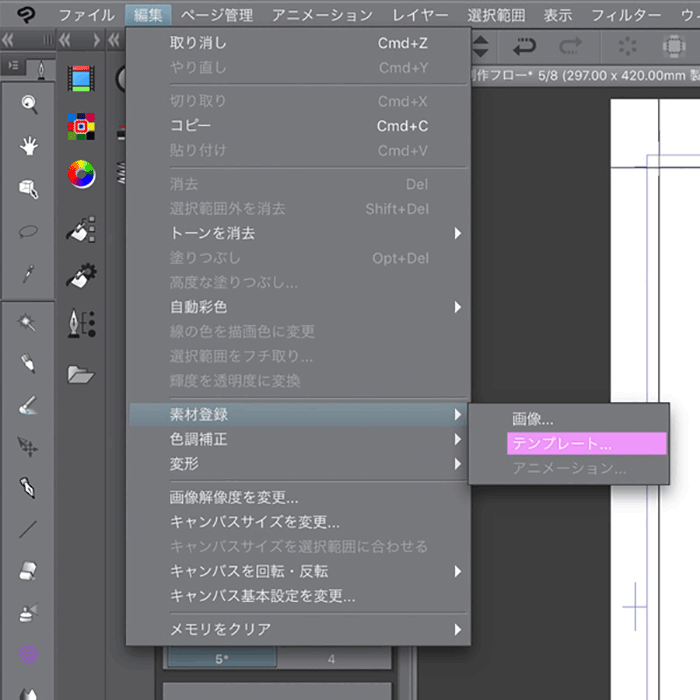
メニューバーより「編集>素材登録>テンプレート」を選択。
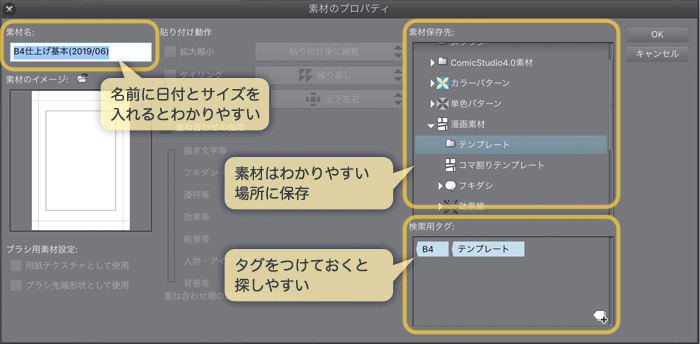
素材のプロパティ設定ウィンドウが現れるので<素材名><素材保存先>を設定し<OK>を押します。
都度更新することもあるので日付などを名前に入れておくと管理がしやすいです。
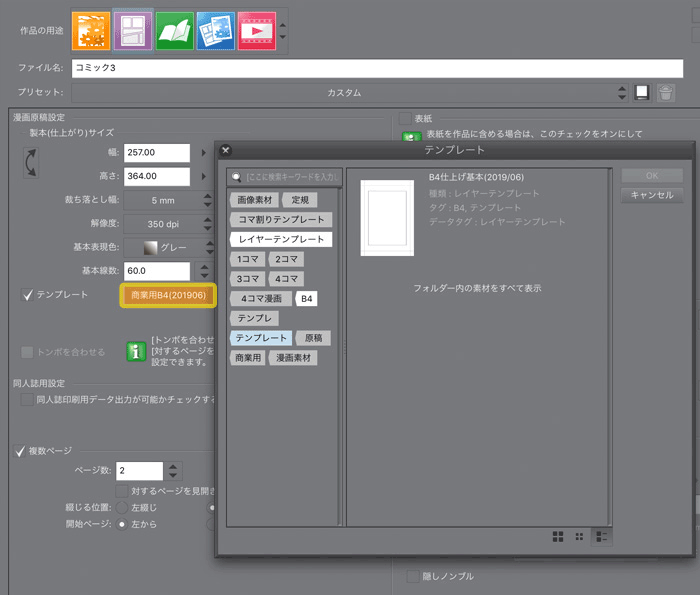
作成すると新規作成画面でテンプレートを選択すると作成したテンプレートが表示されるようになります。テンプレート登録時にタグを入れておくと、この時にソートしやすいです。
任意のテンプレートを選択して新規作成すると、すべてのページにテンプレートが反映されるようになります。
※注意点※
作成したテンプレートと異なる原稿サイズで新規作成した場合、素材によってはレイアウトなどが崩れます。B4版、B5版など異なる原稿の作業をするときは原稿サイズ毎に作り直す必要があります。
すでに完成しているページがあれば即座に作成できます。
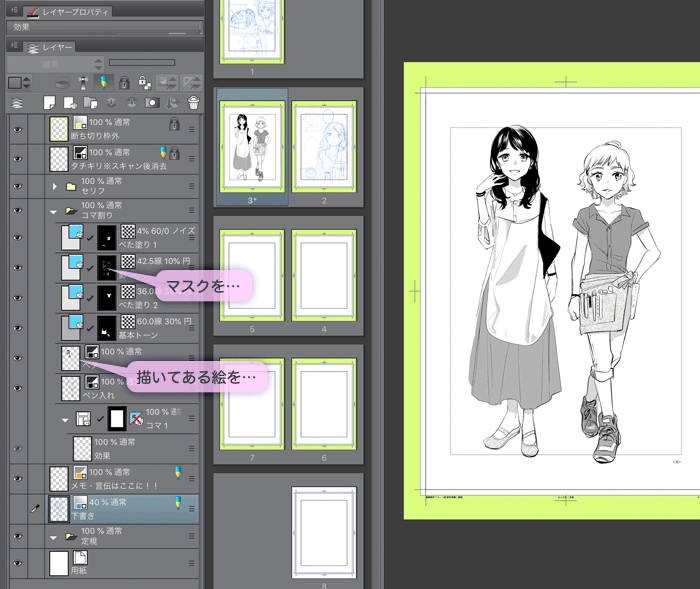
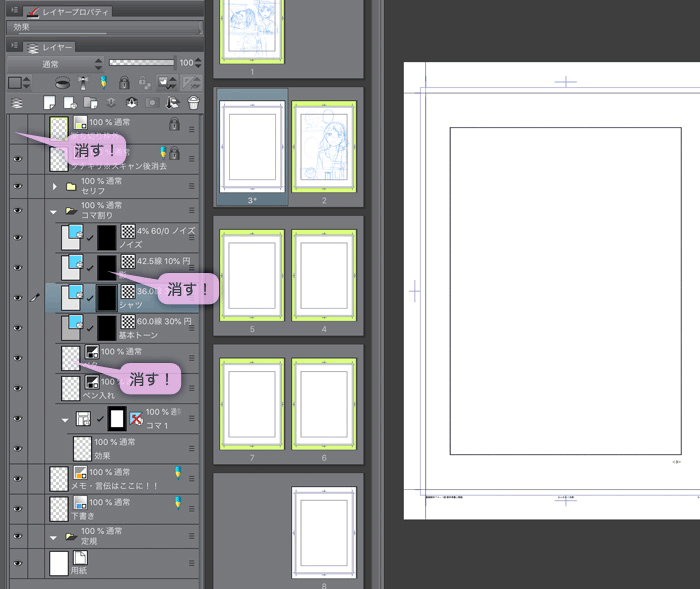
この状態で<テンプレート>に素材登録してしまえば完了です。
よく描くキャラクターの素材はこのように<テンプレート>で登録しておけば、いちいちトーンを素材から探すこともないので手間を省くことができます。
作業のための準備編は以上です。
基本的な部分の機能を詳細に解説してきましたがいかがでしたでしょうか。
準備をしっかりしてから作業に取り掛かることで、作業の効率化を図り、生まれた時間を制作に使うことで、作画のクオリティをあげることにも繋がります。小さなロスタイムを減らしていくための準備が大切です。
次回は「ネーム制作」の手順の解説をしていきます。
イラストレーター・漫画家です。
Web:http://kalce.strikingly.com/
Twitter:https://twitter.com/kyceef